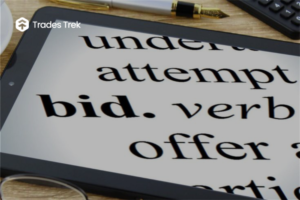PORTFOLIO
STEPS TO VIEW PORTFOLIO DETAILS
How to get started with viewing Portfolio details on the Web App/Mobile App, follow these few steps accordingly:
1. Open the App/Load the link: Begin this process by loading the link for the Web App on any working browser of your choice or tap the icon that represents the Mobile Application on your phone.
2. Login: You should tap on the login button after correctly filling in your email/username and password in the corresponding fields once the Web App/Mobile loads or opens as expected.
3. Click on “Portfolio”: Navigate to the “Portfolio” section of the screen, tap on it and access the screen that shows you a few headings that are explained when you take your cursor over the “i” button near each of them. These are listed down below:
· Account Value – The total current value of your portfolio, which is updated nightly after the Market closes.
· Today’s Change – This represents the gains/losses as a result of each day’s market activity.
· Annual Return – This explains the percentage of return that you have earned if your returns were extrapolated for a year.
· Buying Power – This means the total value of your cash and margin accounts that can be used to make trades. Calculated as Cash + (long stocks x 50%) – (shorted stocks x 150%))
· Today’s Change – this represents the gains/losses as a result of each day’s market activity)
4. Click on the Portfolio Graph: Navigate to the different period arranged sequentially and click on each of them at different times to view the graphical representation of the Portfolio’s performance in a week, a month, 3 months, 6 months and a year. These are respectively denoted with symbols namely: 1W, 1M, 3M. 6M and 1Y.
5. Switch the Portfolio Graph’s view: Change the view from a representation in Naira (₦) to Percentage (%) by toggling the button under the Performance Graph/Table
.
6. CURRENT RANK: This informs you of your current position in a particular competition. Below the ranking is the account name and the account value of the top player of the competition you are currently in.
Tapping on the account name displayed takes you to the Competition Screen that displays the Leaderboard of the Competition. You can navigate back to the portfolio screen by clicking on the “Portfolio” tab.
7. Portfolio’s Holding Order: Scrolling down the page takes you to a display of the Portfolio’s Holding order which is an outline of the stocks you have acquired and they’re sequentially displayed in a tabular array under these sub-headings: Symbol, Description, Current Price, Today’s Change, Purchase Price, Quantity (QTY), Total Value, Gain/Loss.
STEPS TO VIEW PERFORMANCE HISTORY
You can begin viewing your Performance History on the Web App/Mobile App by following these few steps:
1. Open the App: Start by loading the link for the Web App on any working browser of your choice or tap the icon that represents the Mobile Application on your phone.
2. Login: Go ahead and tap on the login button after correctly filling in your email/username and password in the corresponding fields once the Web App/Mobile loads or opens as expected.
3. Click on “Portfolio”: Navigate to the “Portfolio” tab of the screen, tap on it and access the Portfolio screen.
4. Click on the “Performance History” Button: By doing this, you’ll be directed to a screen showing the arrangement of your trade performance. These are outlined sequentially in a tubular form with headings as follows: Date, Cash, Stock Portfolio Value, Shorted Stock Portfolio Value, Margin Interest, Cash Interest and Account value.
5. Switch Pages: You can have pages switch or navigate through the pages back and forth by tapping on the numbers that are corresponding to the page numbers or by using the back and forward icons represented as “<” and “>” respectively.
6. Navigate back to the Portfolio Screen: Click on the “Back to Portfolio” icon to navigate back to the Portfolio screen.
1.
2.
3. 4.
STEPS TO VIEW SHORT ORDERS
Open the App: You should begin by loading the link for the Web App on any working browser of your choice or by tapping the icon that represents the Mobile Application on your phone.
Login: Once the Web App/Mobile loads or opens as anticipated, tap on the login button after correctly filling in your email/username and password on the corresponding fields to get you logged in.
Click on “Portfolio”: Navigate to the menu icon and click on Portfolio.
Navigate to “Short Orders”: Tap on the “Short Orders” tab to take you to a screen that shows the arrangement of your Short Orders history. You will see the orders recorded sequentially in a tabular form with corresponding headings as follows: Date, Symbol, Trade Type, Quantity (QTY), Price, Commission and Total Cash Value.
STEPS TO VIEW TRADE HISTORY
To begin viewing your Trade History on the Web App/Mobile App, these steps will guide you:
1. Open the App: Load the link for the Web App on any working browser of your choice or tap the icon that represents the Mobile Application on your phone.
2. Login: Tap on the login button after correctly filling in your email/username and password in the corresponding fields once the Web App/Mobile loads or opens as expected.
3. Click on “Portfolio”: Navigate to the menu icon and click on Portfolio.
4. Click on the “Trade History” Button: This will have you redirected to a screen showing the arrangement of your trade history. These are recorded sequentially in a tubular form with corresponding headings as follows: Date, Symbol, Trade Type, Quantity (QTY), Price, Commission and Total Cash Value.
5. Switch Pages: To navigate through the pages of the history, you can go back and forth by tapping on the numbers that are corresponding to the page numbers or by using the back and forward icons represented as “<” and “>” respectively.
6. Navigate back to the Portfolio Screen: Tap on the “Back to Portfolio” icon to navigate back to the Portfolio screen.