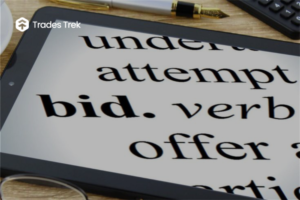TRADE STEPS TO TRADING
To get started with trading on the Web App/Mobile App, here are a few steps to placing trades:
1. Open the App: The first step is to load the link for the Web App on any working browser of your choice or tap the icon that represents the Mobile Application on your phone.
2. Login: Once the Web App/Mobile loads or opens as expected, you should tap on the login button after filling in your email/username and password correctly in the corresponding fields
3. Click on “Trade”: Navigate to the “Trade” section of the screen, tap on it and get the following actions done:
· Select a Symbol: This represents the stocks of the Company you want to trade on
· Select the action: which is the specific transaction you are looking at engaging in (any of the four: buy, sell, short, buy to cover)
· Select Quantity: This is the number of stocks you will be trading in.
· Select Duration: Choose between allowing the trade to be open in the day only or staying good until it is canceled.
· Select Order type: Choose between either trading at the current market or trading with a limit option; which means to make the trade at a specified price.
· Clear: This button removes the quantity of the stock you had previously filled in to transact with, leaving you with an opportunity to fill in your desired quantity.
· Preview Order: Check to reconfirm the details of the trade you have processed thus far. This offers you the option of making a change if you please or going ahead to submit the order you are making finally
· The use of Cancel (on the top right side of the “Preview Order” pop-up is an “X” icon that allows you the privilege to return to editing or to make a change before submitting/placing your trade finally)
· Change Order: you can go back to make changes to the details of the trade you processed to order. This does the same function as the Cancel “X” button explained above
· Submit Order: Tap on the button to initiate or place the order accordingly, finally
STEPS TO VIEW OPEN OR FAILED TRADES
1. Open the App: First, you’ll need to load the link for the Web App on any working browser of your choice or tap on the icon that represents the Mobile Application on your phone.
2.
3.
Login: As soon as the Web App/Mobile loads or opens as anticipated, go ahead and tap on the login button after filling in your email/username and password correctly on the corresponding fields to get you logged in.
Click on “Trade”: Navigate to the “Trade” section of the screen, tap on it and access the screen it holds.
4. Navigate to “Order Stocks”: Tap on the “Order Stocks” tab to take you to a screen that displays Open Trades & Failed Trades; the former shows
a list of all pending transactions and the latter indicates a list of the most recent failed trades, usually in the span of the last thirty (30) days.
STEPS TO ADDING A STOCK TO WATCHLIST
To add a particular stock to your watchlist for your review, here are a few steps to getting that done:
1. Open the App: Begin by loading the link for the Web App on any working browser of your choice or by tapping the icon that represents the Mobile Application on your phone.
2. Login: After the Web App/Mobile loads or opens as expected, tap on the login button after filling in your email/username and password correctly in the corresponding fields
3. Click on “Trade”: Get to the “Trade” section of the screen, tap on it and do the following:
· Select a Symbol (implying the stocks of the Company to wish to add to your watchlist)
· Click on the “Watchlist” button (this allows you to add the stock of the Company you selected to your watchlist)
· Monitor the Stocks Company as added and displayed on your Watchlist (you can do this as you will need to navigate back to the Home Screen by tapping on the “Home” button to view the Stocks Company displayed under the Watchlist section of the Home Screen)